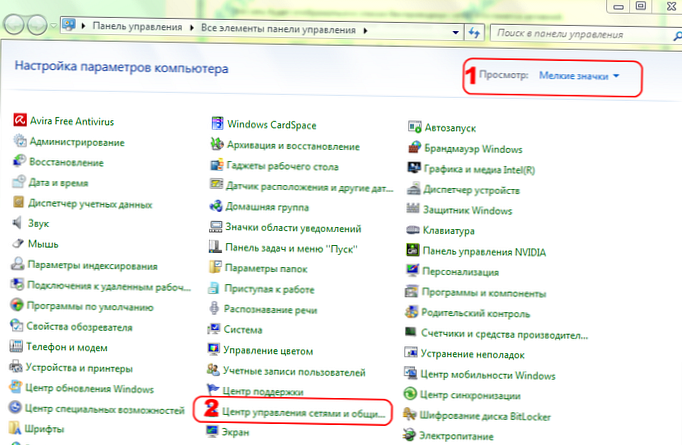A Photoshop szerkesztéséhez a képek méretét megváltoztathatja. Különösen nyújtás. Hogyan lehet ezt megtenni? Hogyan nyújtható be egy kép a Photoshop programban?
Nézzük meg a probléma megoldásának módját a Photoshop CS6 verziójában, angol felülettel.
Cikk tartalma
- A háttérkép nyújtása
- Rétegkép nyújtása
- Kép feszítése egy vászonra a Szabad transzformáció beállításcsoport segítségével
- Kép nyújtása a Transform Controls opcióval
A Photoshop segítségével szerkesztett képek a következő formátumban mutathatók be:
- háttérréteg - háttér;
- képek (külön rétegként) - Réteg.
Az első esetben a szerkesztett kép így néz ki:

A második lehetőség a következő képelhelyezést foglalja magában:

Ebben az esetben a kép közvetlenül a vászon felett található..
A képet így lehet elrendezni - a vászontól teljesen független réteg formájában.

Külön réteg formájában egy képet más rajzok hátterére is elhelyezhetjük. A képek mindegyike önálló réteget képez..

Mindegyik esetben a kép "nyújtásának" jellemzői különböznek. Tanulja meg őket.
A háttérkép nyújtása
Tehát az első lehetőség, hogy egy képet a Photoshop projekt szerkezetébe háttérbe helyezzünk. Általános szabály, hogy a minta hasonló elrendezését a program aktiválja, ha olyan képet nyit meg, amely eredetileg nem volt a projekt része. Vagyis ha a Fájl menüpontot választja, majd megnyitja, és betölti egy adott képet, akkor háttérként jelenik meg.
A Photoshop valójában csak egy módon nyújtja a megfelelő képet. Ez magában foglalja a Képméret beállításcsoport használatát. A hozzáféréshez ki kell választania a Kép menüpontot, majd a Kép mérete lehetőséget.

Ezt követően megadhatja a kép kívánt méretét - pixelben, százalékban, centiméterben és más mértékegységekben abszolút értékben vagy az eredeti értékhez viszonyítva. Ha a kényszerarányok jelölőnégyzet be van kapcsolva az ablakban, akkor a képmagasság-paraméter növelése vagy csökkentésekor a szélesség értéke automatikusan módosul - és fordítva.
A kép szerkesztésének következő módja a Photoshop alkalmazásban, ha önálló rétegként a projektbe helyezi. Ennek a képnek a mérete megegyezhet a háttérréteggel, vagy kisebb lehet..
a tartalomhoz ↑Rétegkép nyújtása
A képnek a Photoshop munkaterületén belüli elhelyezkedésének ez a verziója sokkal nagyobb teret nyit a felhasználó számára a megfelelő grafikai elem átméretezése szempontjából..
Érdemes megjegyezni, hogy a képnek a projekt szerkezetébe történő elhelyezésének fontolóra vételével a képméret beállításának első módszerét is használhatja - a Képméret opciócsoporton keresztül. De ez nem mindig kényelmes. Ezenkívül ezen opciócsoport nem rendelkezik olyan széles funkcionalitással, mint a most megvizsgált módszerek használata esetén.
Mindenekelőtt megtanuljuk, hogyan lehet egy képet rétegként elhelyezni a projektben.
A megfelelő hely első "alfaja" a vászon. A kép megfelelő elhelyezése érdekében be kell töltenie azt a programba, majd kattintson kétszer a réteg nevére, amely kezdetben a háttér, majd - kattintson az OK gombra..

Ezt követően a réteget átnevezik a Háttérről Rétegre. A képet most már a vászonról külön lehet szerkeszteni..

A képet szabadon mozgathatja a projekt munkaterületén a Mozgatás eszköz segítségével. A vászon pedig színnel tölthető meg - a Paint Bucket Tool segítségével.

Igaz, hogy a jelölt vászonfestési opció használata sajátos. A kitöltött szín egyrétegűvé válik az eredetileg a vászonra nyitott képpel.

Ez könnyen megfigyelhető, ha ismét megteszi a Mozgatás eszközt, és megpróbálja mozgatni a szerkesztett képet - elkezdi mozogni a festett vászonnal együtt.
Az üres vászon kialakított területe viszont bármilyen színű lehet. Az egyik rétegbe egyesíti az előző grafikai elemeket..
A kép elhelyezésének második módja egy független réteg formájában, amelyet semmilyen módon nem lehet összekapcsolni a vászonnal. A gyakorlatban ez akkor lehetséges, ha bármilyen más kép kerül a kép és a szerkesztett kép közé..

Valójában a munkát két rétegben kell elvégezni - az egyiket „kombinálják” a vászonnal, és az egyik egy független grafikus elem.
Az a képesség, hogy szabadon mozoghassunk a kép képernyőjén - a vászonra helyezett réteg formájában vagy egy teljesen független réteg formájában - meghatározza annak lehetőségét, hogy a következő nyújtási módszereket alkalmazzák (nem számítva a fentiekben leírtkat):
- A Free Transform opciócsoport használata
- a Transform Controls eszköz használatával.
Részletesebben tanulmányozzuk azok jellemzőit.
a tartalomhoz ↑Kép feszítése egy vászonra a Szabad transzformáció beállításcsoport segítségével
Az érthetőség kedvéért javasoljuk a vászon nagyítását, hogy a kép kisebb területe legyen, és meghosszabbítható. Ehhez válassza a Kép menüpontot, majd a Vászon méretét. A megnyíló ablakban írja be a vászon értékét, amely hozzávetőlegesen 120%. Ugyanakkor tanácsos törölni a Relatív jelölőnégyzetet.

Ennek eredményeként elegendő hely lesz a vászonon a kép nyújtásához.
Ezután ki kell választania a Téglalap alakú jelölő eszközt vagy a megfelelő csoportba tartozó bármely más eszközt. Után - kattintson a jobb gombbal a képre, és válassza a Free Transform elemet. Ezután azonnal kattintson a jobb gombbal a képre ismét - ezután megnyílik a kívánt beállításcsoport.

Az első 6 a kép nyújtásáért felelős.
A Méretezés lehetővé teszi a kép méretének növelését vagy csökkentését a geometriai típus megváltoztatása nélkül. Vagyis, ha a kép eredetileg egy téglalap, akkor ugyanaz marad. Arányai, oldalának értékei azonban szinte bármilyen értékben kifejezhetők.

A kép átméretezéséhez meg kell húznia azokat a csúszkákat, amelyek közvetlenül a Méretezés aktiválása után jelennek meg. A sarkot húzva a kép egésze megváltozik. A Shift billentyű lenyomva tartása - az eredeti mérettel arányos.
Ha csak a felső és az alsó csúszkát húzza, a kép magassága megváltozik, ha az oldalsó - a szélesség.
A kérdéses csoport bármelyik lehetőségének használata fontos árnyalata: a szerkesztett képpel végzett munka javításához nyomja meg az Enter billentyűt.
A következő lehetőség a Forgatás. Ezzel elforgathatja a képet - bármilyen irányba.

A ferde opciónak köszönhetően megváltoztathatja a kép oldalainak relatív helyzetét, vagy beállíthatja az egyik oldal méretét a másikhoz képest. Például - helyezze a jobb oldalt a bal fölé, az alsó - a bal felső vagy jobb felső oldalához. Vagy a jobb oldalt rövidebbé teheti, mint a bal.

Vegye figyelembe, hogy a rajz észrevehetően feszült, ha a ferde opció engedélyezve van, csak akkor, ha aktívan húzza az egyik sarokcsúszkát.
A Torz opció bizonyos értelemben kiegészíti az előzőt - csak felismeri azt a képességét, hogy nem csak a kép oldalainak hosszát és azok relatív helyzetét megváltoztathatja, hanem a képet szinte bármilyen irányban nyújthatja..

A Perspektíva opció kissé hasonlít a Skew függvényhez, de megoldja a rajz egy perspektíva létrehozásának szűkebb feladatát. Melyik ilyesmi néz ki:

Hogyan nyújthatjuk meg a kép egy részét a Photoshop-ban? A kérdéses csoport leginkább figyelemre méltó lehetősége, a Warp segíthet megoldani ezt a problémát. Ezzel a kép egyes részeit kinyújthatja.

Ennek megfelelően a képek nyújtásáért (így vagy úgy) közvetlenül felelős lehetőségek:
- Scale;
- Elfordulás;
- Distort;
- Perspective;
- vetemedés.
Ha szükséges, az elnyújtott képet elforgathatja a Forgatás opcióval is..
Vegye figyelembe, hogy egy kép átméretezése - ha a Free Transform csoportba tartozó legtöbb eszközt használ - nem csak a csúszkák segítségével válik láthatóvá. A helyzet az, hogy a Photoshop felület felső részén egy opció aktiválása után egy további beállítások panel nyílik meg.

Használhatja az egységek pontos értékét, amelyek meghatározzák a képek vagy azok oldalának méretét és arányát. Kivétel a kifinomult Warp eszköz. A szükséges képbeállítás alkalmazáskor manuálisan történik.
a tartalomhoz ↑Kép nyújtása a Transform Controls opcióval
Most tanuljuk meg, hogyan lehet egy képet a Photoshop-ban nyújtani egy másik eszköz - Transform Controls - használatával. Egyrészt kevésbé funkcionálisnak tekintik, mint a Free Transform opciócsoport, másrészt - könnyen használható.
Nagyon egyszerűen aktiválható. Ki kell választania az Áthelyezés eszközt, majd - jelölje be a közvetlenül a menü alatt megnyíló Show Transform Controls elem megjelenítése melletti négyzetet.

Ennek eredményeként a csúszkák jelennek meg a képen - hasonlóan azokhoz, amelyeket akkor aktiválnak, amikor a Szabad transzformáció opciók engedélyezve vannak. Ezek használatával:
- állítsa be a kép méretét, az oldal méretét;
- kép elforgatása.
A Free Transform eszközökhöz hasonlóan, a Photoshop felület tetején található Transform Controls mutatása opcióval egy további panelt nyithat meg a kép vagy annak elemének méreteinek pontos értékeinek beállításához..
A képek nyújtásának megfontolt módszere különösen akkor hasznos, ha több képet dolgoznak - csak azokban az esetekben, amikor azok teljesen függetlenek a vászonrétegektől. Tehát a méret megváltoztatása a Transform Controls opcióval azonnal lehetséges, miután az egérrel rákattint a megfelelő rétegre - nem kell aktiválnia további Photoshop funkciókat.

A képszerkesztés eredményeinek rögzítése - az előző módszerhez hasonlóan - az Enter billentyűvel történik.